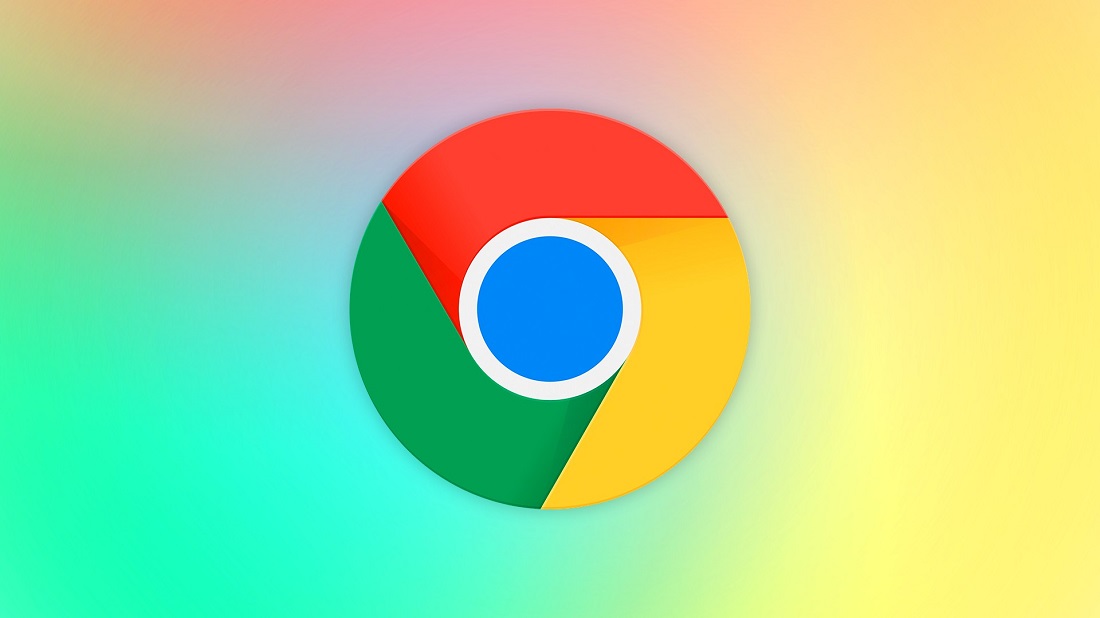Google implementó nuevas herramientas nuevas en Chrome para todos los usuarios, entre ellas está las sincronización de contraseña y una barra de búsqueda.
La actualización se realizará de manera automática, llegando a dispositivos móviles y también a la versión de escritorio, por lo que los cambios se evidenciarán con el paso de los días.
Cuáles son los cambios en Chrome
Son tres las modificaciones que Google implementó en el navegador, buscando que la plataforma sea “cada vez más rápida y fácil de usar”, teniendo en cuenta que es la aplicación más usada de su tipo del mundo.
La primera novedad es la barra de búsqueda lateral que estará habilitada para la versión de escritorio, esta permite que el usuario abra una ventana a un costado con los resultados que obtuvo de su consulta inicial y continúe la navegación para encontrar una mejor alternativa.
En este panel aparecerán las demás opciones que suelen salir en el buscador, como la sección de imágenes, noticias, videos y demás. También se puede utilizar para realizar una consulta nueva sin necesidad de cerrar la página principal.
Para disfrutar de esta barra bastará con hacer una búsqueda cualquiera y abrir un enlace, justo después de eso en la barra de navegación aparecerá un ícono de Google, que al oprimirlo abrirá el panel al lado derecho de la pantalla.
La segunda nueva herramienta es la sincronización de contraseñas, que permite guardar las claves en la versión de escritorio y en las aplicaciones móviles para tener acceso mucho más sencillo.
La activación se puede hacer desde el computador yendo al icono de perfil en Chrome luego hacer clic en Activar sincronización > Activar . Con el móvil se hace abriendo la aplicación del navegador en iOS o Android, después ir al menú de Chrome > Configuración > Activar sincronización.
En ambos casos aparecerá un mensaje con la opción ‘Sí, acepto’, que al oprimirlo se concretará el proceso y todas las contraseñas quedarán enlazadas.
Finalmente, la tercera novedad es la opción de fijar una pestaña para que esta esté siempre en el mismo lugar y no perderla en la multitarea, lo que facilita la navegación en aquellos sitios que son mucho más importantes durante jornadas de trabajo o estudio.
Para usarla se deben seguir estos pasos:
1. Hacer clic con el botón derecho en una pestaña y, después, hacer clic en Fijar.
2. Para mover una pestaña fija a otra ventana, hay que presionar con el botón derecho en la pestaña y dar clic en Mover pestaña a otra ventana.
3. Para dejar de fijar una pestaña, hacer clic con el botón derecho en la pestaña y luego en No fijar.
Ocultar pestañas de incógnito en Chrome con la huella
Los usuarios de Android tienen una opción de privacidad que les permite proteger las páginas abiertas en modo incógnito en el buscador Chrome de Google, al limitar su acceso con la huella digital o el pin de la pantalla de bloqueo principal. Los pasos para activarlo son los siguientes:
1. Abrir Chrome en el dispositivo móvil.
2. Copiar y pegar este enlace en el buscador: chrome://flags/#incognito-reauthentication-for-android.
3. Seleccionar el botón ‘Avalible’ (Habilitado).
4. Buscar la opción ‘Enable device reauthenticate for Incógnito’ (Habilitar la reautenticación del dispositivo para incógnito).
5. Dar clic en el botón reiniciar.
En este momento la aplicación se cerrará y se volverá a encender automáticamente. Luego se debe realizar la segunda parte para configurar la función:
1. Ir a Configuración > Privacidad y seguridad.
2. Activar la opción ‘Bloquear pestañas de incógnito cuando salga de Chrome’.
3. Finalmente, verificará la huella digital o el PIN que se usa en la pantalla de bloqueo.
Aunque es un proceso largo, una vez quede activada no se deberá hacer ninguna modificación y quedará activa para futuras versiones de Chrome en Android.