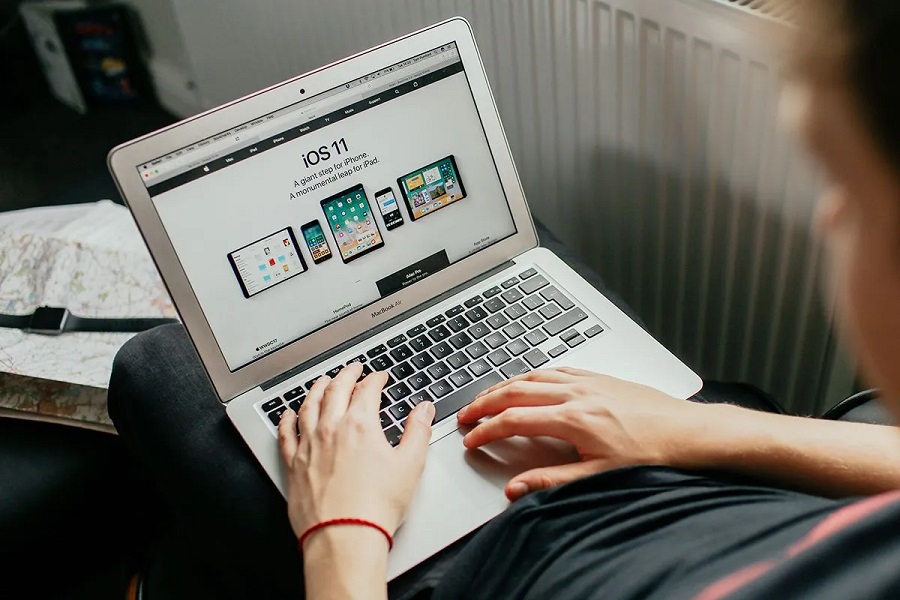Un Mac tiene una gran cantidad de métodos abreviados de teclado de macOS disponibles. Pero si hay una clave demasiado complicada o nunca se recuerda, todos los usuarios de estos dispositivos Apple tienen la posibilidad de cambiarla eligiendo una nueva combinación de teclas. El proceso para hacerlo es extremadamente simple.
En esta nota cómo personalizar los atajos de teclado de un Mac, para que los usuarios puedan cambiar los atajos de teclado predeterminados y cambiar las combinaciones de teclas que se usan para realizar tareas.
De esta manera, se puede adaptar la computadora un poco mejor a la forma en que se usa y agilizar los procesos que se usan con frecuencia.
Así se puede personalizar los atajos de teclado en un Mac
Lo primero que hay que hacer es entrar en las Preferencias del Sistema del Mac.
Para ello hay que hacer clic en el icono de la manzana en la parte superior izquierda de la pantalla y pulsar en Preferencias del Sistema. También se puede tener en el Dock con el ícono de engranaje.
Ahora, se abrirá la pantalla Preferencias del sistema que llevará al usuario a la pantalla Configuración de macOS.
Aquí se podrán ver varias secciones donde se organizan las opciones del sistema operativo. Ahora hacer clic en la sección Teclado.
Se encontrará en la pantalla de configuración del teclado. Aquí, las opciones también se distribuyen en diferentes pantallas. Ahora, hacer clic en la pestaña Funciones rápidas, que es el nombre que macOS le da a los atajos de teclado.
Se podrá encontrar una pantalla donde todos los accesos directos están divididos en diferentes secciones en la columna de la izquierda.
Se pueden hacer hacer dos cosas aquí. En primer lugar, hay que activar o desactivar los atajos de teclado, ya que macOS no los tiene todos de forma predeterminada, y algunas de las teclas que gusten pueden no estar disponibles porque de alguna forma son molestas.
Para cambiar la combinación de teclas de un atajo, simplemente hacer doble clic en el atajo actual y quedará en blanco. Cuando el atajo esté vacío, llega el momento de presionar la combinación que se desea usar en lugar de la que estaba disponible anteriormente.
MacOS tiene una función de seguridad bastante buena que le dirá al usuario qué accesos directos están duplicados. De esta forma, si se decide usar una combinación que se usa en otra, se resaltarán dos funciones que usan el mismo atajo para cambiarlo por el que más sea de agrado personal.
2 consejos para aprovechar al máximo un MacBook Pro
- Esquinas de la pantalla
Hot Corners de macOS sirve para activar una función cuando se mueve el puntero a una de las esquinas de la pantalla.
De manera predeterminada, la Mac usa solo una de las cuatro esquinas, y lo hace para ejecutar QuickNote, una herramienta que puede no ser apreciada por todos los usuarios o simplemente desconocida.
Bueno, gracias a Hot Corners, se puede activar la opción Mission Control; que muestra todas las ventanas abiertas en cada monitor; la opción Escritorio, que permite ocultar temporalmente todo lo que hay en el escritorio para que se muestre solo como escritorio; o también se puede seleccionar Poner la pantalla en reposo.
- Escala de pantalla
Es un apartado que todo el mundo tendrá que recorrer uno a uno hasta dar con el adecuado, pero lo cierto es que la relación de aspecto nativa de macOS no es para todo el mundo.
Lo mejor es abrir Preferencias del sistema y luego ir a Pantallas.
Luego hay que ir a Resolución y elegir Escalado. En ese momento, se puede ajustar el texto (más grande o más espaciado) para probar todas las posibilidades y ver cuál se adapta mejor a las preferencias del usuario.
Otra posibilidad que se puede desactivar es el Auto-dimming, ya que puede resultar molesto cuando el control lo realiza el ordenador y no uno mismo.
También se puede optar por no habilitar True Tone, otra herramienta que ajusta la pantalla a la luz ambiental.